25 полезных функций Google Docs для редактирования, оформления документов и совместной работы
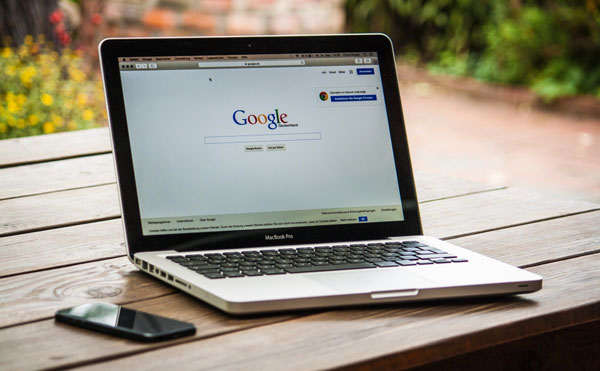
• Перемещать текст в Google Docs можно не только выделив абзац и перетащив его в нужное место. Также можно установить курсор внутри абзаца, зажать клавиши Alt и Shift и двигать текст при помощи стрелок на клавиатуре.
[adinserter block=”13″][adinserter block=”16″]• Чтобы изменить размер шрифта, нужно выделить текст, зажать Cmd, Shift и клавишу «<» или «>» в зависимости от того, нужен шрифт больше или меньше.
• Быстро скопировать форматирование из одного куска текста в другой поможет функция «Копировать форматирование». Достаточно установить курсор в абзац с нужным форматированием, нажать значок валика и выделить кусок, который нужно изменить. Если таких кусков несколько, нужно нажать на значок валика дважды.
• Поиск по всем функциям (комбинация клавиш Alt и «/») позволит не искать нужную самостоятельно во всех доступных меню.
• Google Docs поддерживают голосовой набор (он работает и на русском языке).
• Голосовой набор поддерживает команды для установки знаков препинания («точка», «запятая», «новая строка»).
• Также режим голосового набора поддерживает команды для перемещения по тексту, форматирования, редактирования таблиц и так далее.
• Fast Company предлагает использовать голосовой набор Google Docs не только для ввода текста, но и для расшифровки аудиозаписей.
• Функция расширенного поиска (Cmd + Alt + Shift + I) откроет прямо в редактор дополнительное окно для поиска в Google — материалов, изображений и документов на «Google Диске».
• Изображения в документ можно добавлять из сервиса Google Photos, с «Google Диска», при помощи расширенного поиска или по URL.
• Меню «настройки изображения» позволяет обрезать фото прямо в документе, изменить его цветовую гамму, настроить прозрачность, контрастность и яркость.
• Выделив незнакомое слово и зажав клавиши Cmd, Shift и «Y», можно посмотреть его значение во встроенном словаре.
• Пользователи сервиса для заметок Google Keep могут просматривать свои записи во встроенной панели и переносить их в текст при помощи инструмента «Блокнот Keep».
• Функция «Перевести документ» в панели инструментов создаст новый документ на нужном языке.
• В комментариях к документу можно отмечать коллег, нажав клавишу «@».
• Сервис позволяет отправлять письма прямо из документов при помощи функции «Отправить соавторам» в меню «Файл». Адресат получит ссылку на документ с комментариев автора письма.
• Отправить копию документа, не открывая доступ к основной версии, поможет функция «Прикрепить к сообщению электронной почты».
• Функция «Опубликовать в интернете» превращает документ в веб-страницу.
• Сервис позволяет создать и отправить коллегам ссылку не только на сам документ, но и на конкретную его часть. Для этого нужно вставить закладку в нужное место документа с помощью меню «Вставка» и скопировать получившуюся ссылку.
• Чтобы отправить коллеге ссылку на PDF-версию документа, нужно заменить в конце ссылки для общего доступа «/edit» на «/export?format=pdf».
• Чтобы дать другому пользователю понять, что ему нужно создать копию документа, можно в ссылке для общего доступа заменить «/edit» на «/copy». Тогда после перехода по ссылке он сможет сразу нажать кнопку «Сделать копию», чтобы продолжить работу самостоятельно.
• Google Docs предлагает набор шаблонов оформления документов(«Создать документ по шаблону» в меню «Файл»).
• Если добавить в закладки браузера ссылку docs.google.com/create, для создания нового документа не придётся каждый раз запускать сервис.
• Чтобы добавить новый шрифт, можно использовать функцию «Другие шрифты» в списке доступных шрифтов. Добавленный шрифт сохранится в Google Docs.
Эта рассылка с самыми интересными материалами с нашего сайта. Она приходит к вам на e-mail каждый день по утрам.